Frequently asked questions
General
If you cannot access the platform – not even the login page, check out status.picterra.ch to see if all our systems are operational. If that doesn’t help, reach out to support@picterra.ch
imagery & Data
You can use any drone to capture your images: we support orthophotos coming from all the major photogrammetry software.
Ideally all the uploaded images should be georeferenced 8-bit RGBA geotiff (.tiff). This allows to exploit RGB color mosaics but also false color near-infrared images, thermal infrared images or digital surface models in the appropriate rasterized format (8-bit geotiff).
Other types of images are also supported (.png, .jpg, multispectral, single band, 16 or 32 bits) but will have to be normalized in order to be displayed and relevant information could be degraded or lost in the process. To best handle multispectral images (with more than 3 channels), find out more at this page.
Our platform supports 16-bit imagery for upload and visualization purposes. However, for machine learning (ML) workflows, 16-bit images are converted to 8-bit before processing. This conversion is necessary because our ML models primarily operate with uint8 data, ensuring consistency and compatibility within our existing pipelines. The higher dynamic range of 16-bit images can be uploaded and visualized, but the backend ML operations use 8-bit data for training and inference.
The conversion from 16-bit to 8-bit is designed to maintain helpful information, particularly by appropriately tuning the min and max ranges using our histogram tools. In most cases, 16-bit imagery contains a limited dynamic range within the full 65,536 possible values, and proper tuning during conversion allows for retaining essential details. This ensures that the resulting 8-bit imagery remains effective for model training and inference.
Yes, you can upload a raster with the surface or terrain information. However, you need to be careful with the normalization and ideally work with Height information in 8-bit format.
If you would like further information on how to best use your DSM or DTM to improve the results of your detectors you can check this article.
Picterra does not process raw drone images. The best way is to use a photogrammetry software to produce an orthophoto from your images (“stitching”) and then upload the ortho.
If you upload individual drone images (e.g JPG), they will be considered as non georeferenced imagery.
You can georeference them manually using a GIS software and reference points from either another georeferenced raster or ground control points.
Here you will find documentation on how to georeference your image with QGIS using its georeferencing plugin.
Picterra can support non-georeferenced images (e.g. .jpg, .png), however the platform is optimized for geo-referenced orthomosaics. As explained further below, if you upload image without georeferencing, the platform will arbitrarily geolocalize it at the (0,0) location, also called the “Null island” with an arbitrary resolution set to 10cm.
This means that when you run a detector on the image, you will get back latitude/longitude coordinates around this point zero. Our python client library exposes a function to convert the detector output back into image pixel coordinates. We will walk through its usage in this notebook.
Unfortunately you won’t be able to access any of the Picterra features when you don’t have an active subscription with Picterra. However, your data will be available and stored (for no more than 60 days after the termination of your subscription). If you need access to your data after termination, we strongly recommend downloading the information prior to your termination.
No, we have multiple users working with centimeter or sub-centimeter GSD.
The maximum image size is 100 GB (Enterprise plan) and 225’000 MP.
This can be either because your image is not georeferenced or because the georeferencing information is not recognized.
If your image is not georeferenced
If your imagery is not already a georeferenced orthomosaic or image, you can georeference it manually using a GIS software and reference points from either another georeferenced raster or ground control points.
Here you will find documentation on how to georeference your image with QGIS using its georeferencing plugin.
If you want to proceed still without georeferencing, the platform will arbitrarily geolocalize it at the (0,0) location, also called the “Null island” with an arbitrary resolution set to 10cm. This allows then to work with this imagery on the platform “as if” it was localized. Beware that if then you download the image from the platform, you will get the one geolocalized by ourselves arbitrarily at (0,0).
If your image is georeferenced but Picterra doesn’t recognize it
If the image is using an uncommon spatial reference system, it is possible Picterra doesn’t recognize it.
In this case, one way to fix the problem is to load the image in QGIS and save it again by changing the CRS to EPSG:4326 / WGS84 and then upload that new image to Picterra.
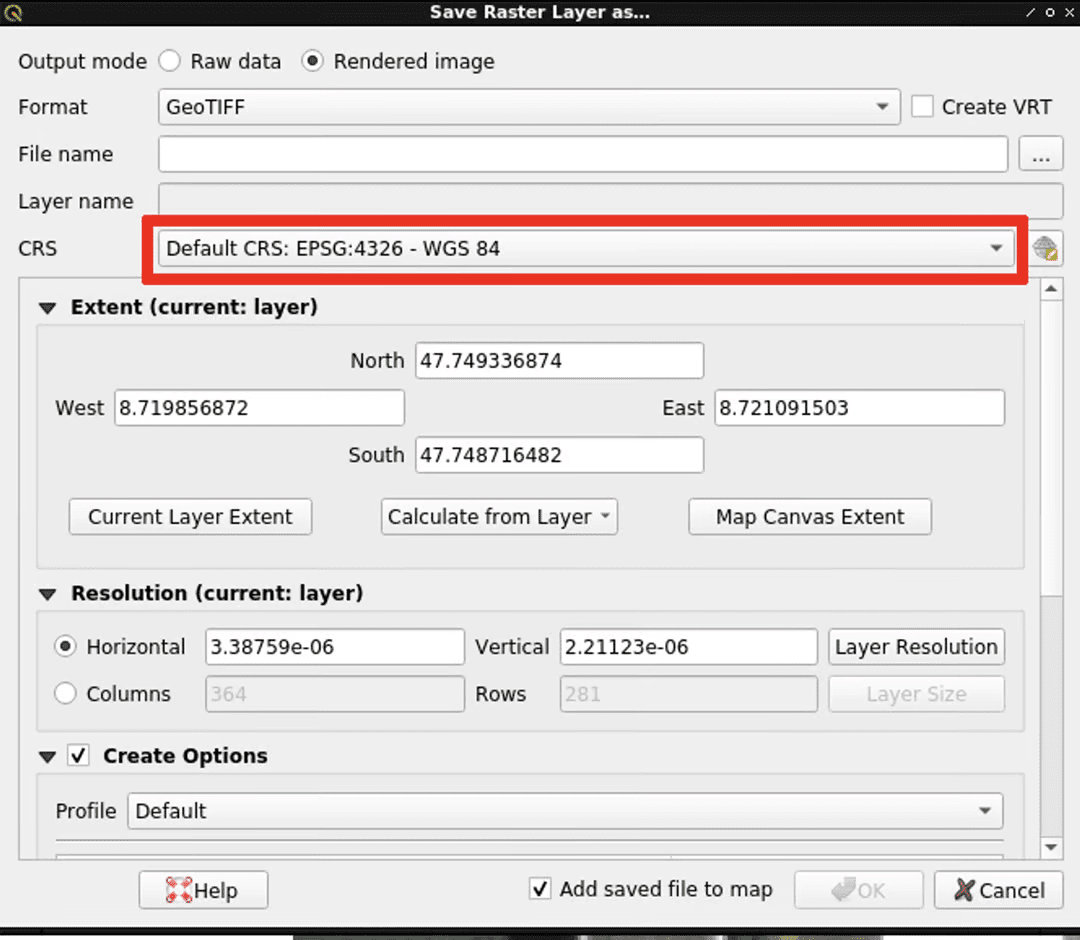
The MegaPixels (MP) of an image is the total number of pixels constituting the image, per Million pixels. So 1 MP is equivalent to saying there is 1Million pixels in this image.
This is important since more MP means longer detection time (the model needs to see more pixels).
You can at anytime on Picterra platform check the number of MP of an image:
- In a project view, below the column “Size”. This takes into account the “detection area” that has been set to the raster.
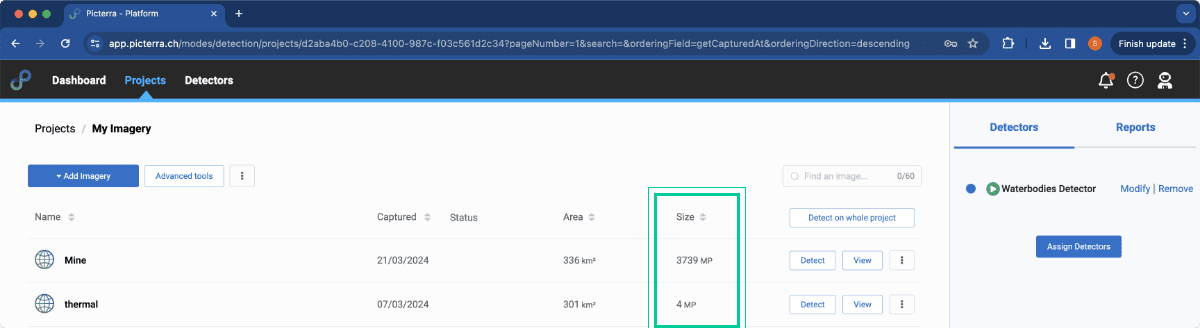
- In the “info” menu of the raster. The Image Details shows the “Size in MP” of the image and its “detection area”.
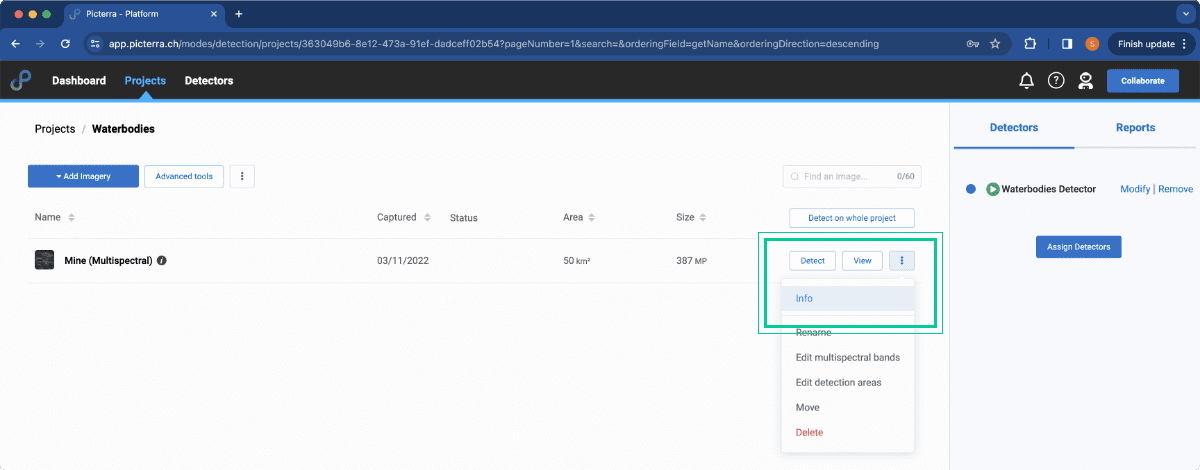
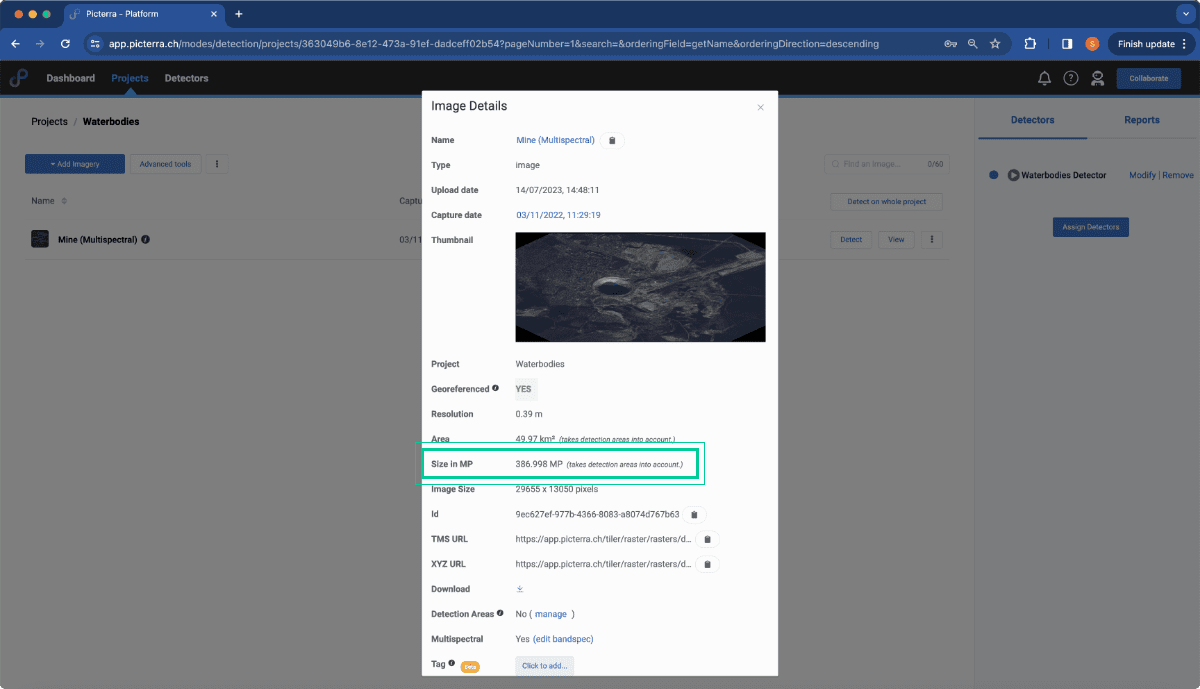
- In the “usage logs”
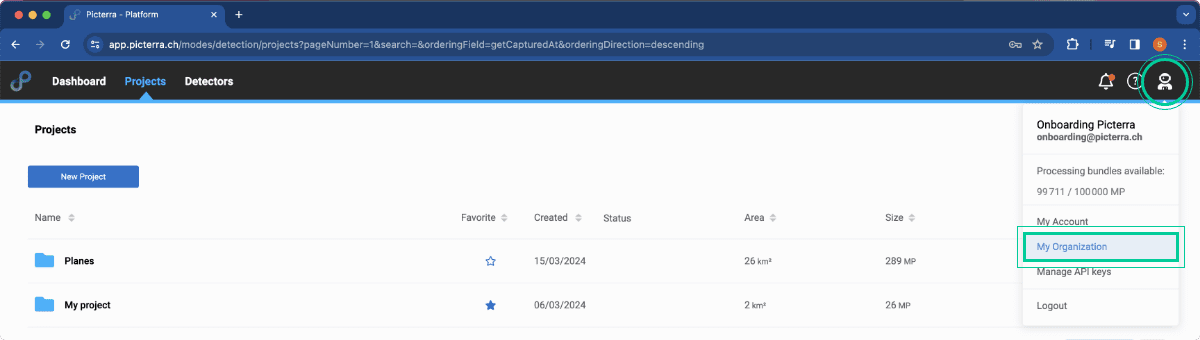
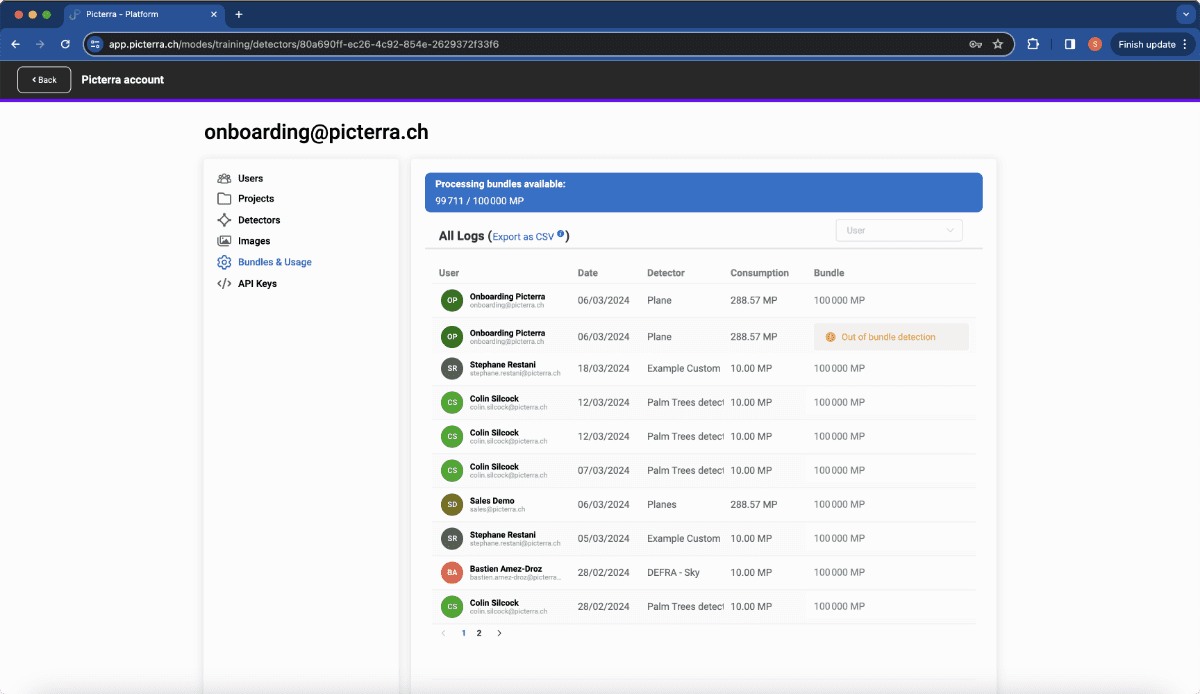
Detectors
This heavily depends on the use case. For production usage requiring high accuracy, we usually see users using few hundreds to low thousands of annotations.
That being said, one of the powerful feature of Picterra is that you can start small (20-50) and then iterate from there as you add more annotations to improve your detector.
Indeed the key to creating good training, accuracy and testing areas is representativeness. The regions covered by your areas should be representative of the areas that you’ll be trying to run detections over as a whole. You should not have that many redundant training areas (over too many similar regions for example). Rather focus on variety and quality of your areas and annotations, not quantity.
The accuracy of a detector refers to how well it identifies and classifies objects or regions of interest within a given dataset. It measures the detector’s effectiveness at correctly finding and distinguishing target features from background or non-target areas.
How is the accuracy score of a detector computed?
The accuracy of the detector depends on several factors:
- Number of training annotations
- Number and composition of training areas, containing objects or containing background and counter-examples
- Complexity of the background and counter-example objects
Important to note that the score’s interpretation varies depending on whether your detector is in Segmentation or Count mode.
Count mode
For count mode detectors, the relevant accuracy score is the Counting F-score, derived from two key metrics: recall and precision. Recall represents the percentage of outlined objects in your accuracy area that were correctly matched by a detection. Precision indicates the percentage of your detections that matched an outline. Combined, these metrics yield a single score called the F-score.
If you’d like to review all related scores (recall, precision, F-score, and foreground IoU), they are available in the training report generated each time you train your detector, regardless of the mode in use.
Segmentation mode
For segmentation mode detectors, the relevant accuracy metric is the Per Pixel F-score.
This score measures how well your detected regions overlap with the regions you outlined in your Accuracy Areas. Since it is a “per pixel” score, it is not suited for matching individual detected and annotated objects. If your goal is to detect individual objects, use count mode instead of segmentation mode.
Notice: Previously, we used Intersection over Union (IoU), also known as the Jaccard index, to measure accuracy. This was updated as of 26/09/2022.
If you have annotations on an existing detector and want to transfer them to another detector, you can do this by first downloading the annotations from your first detector, split them up into multiple files by category in a GIS software, and then import them to your second detector.
Integrations
Picterra has developed an ArcGIS Add-in (plugin) allowing to directly push data, run detectors and retrieve output results from within ArcGIS.