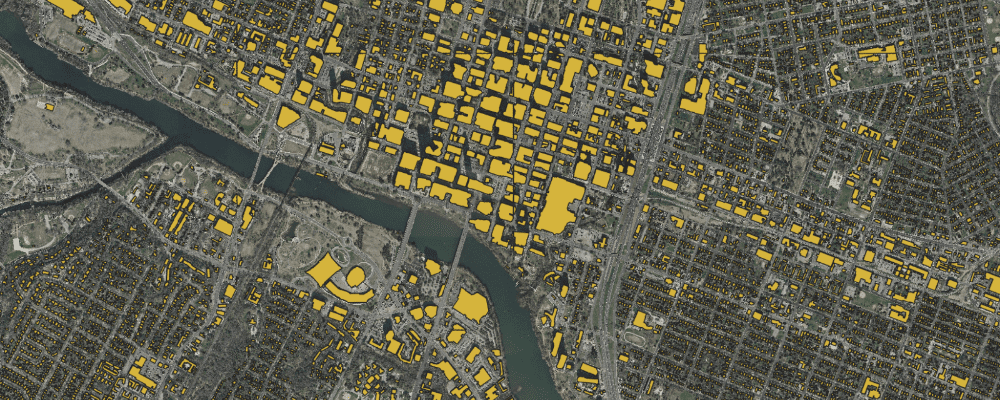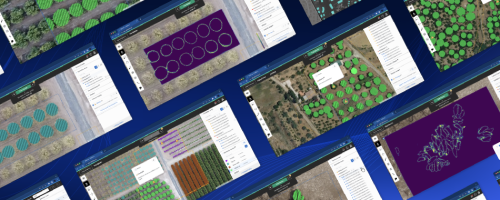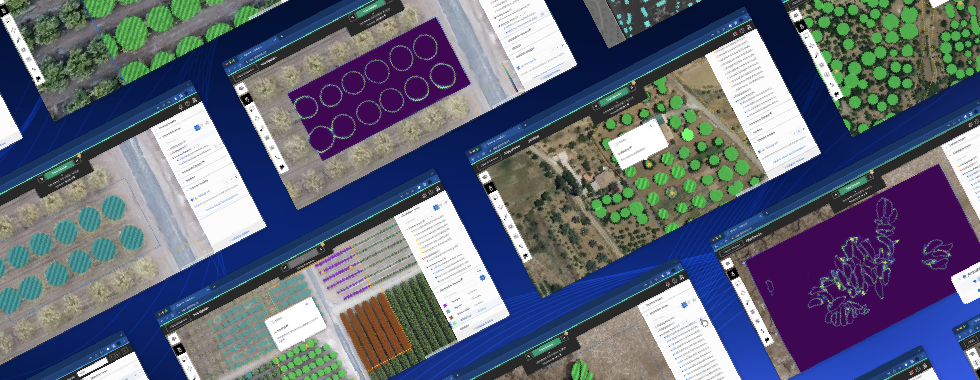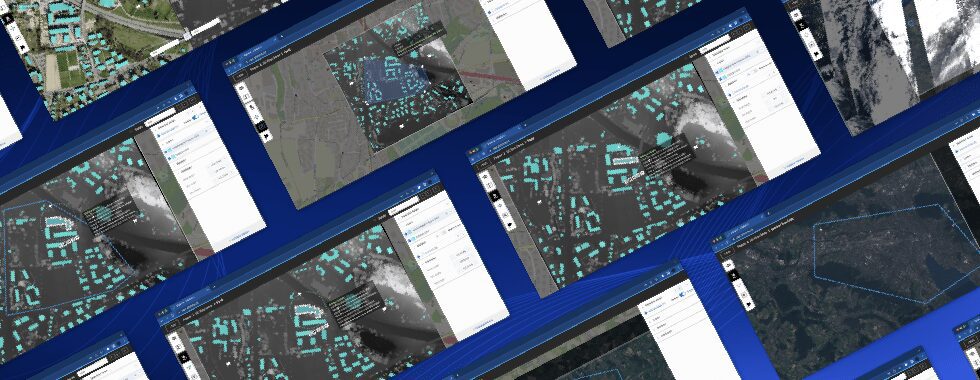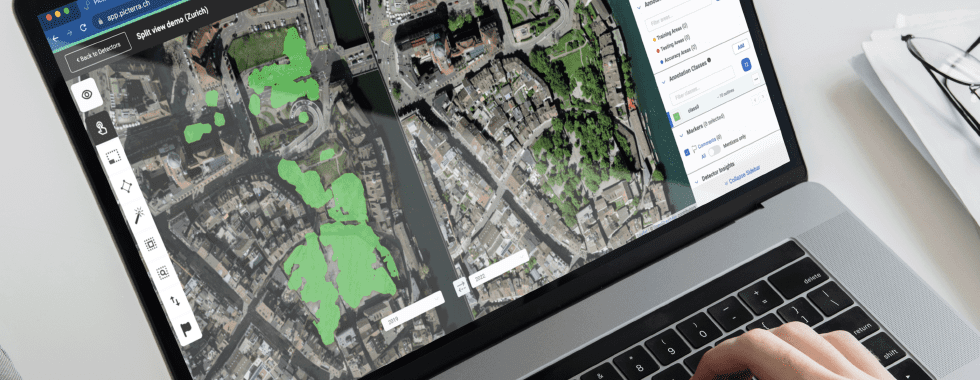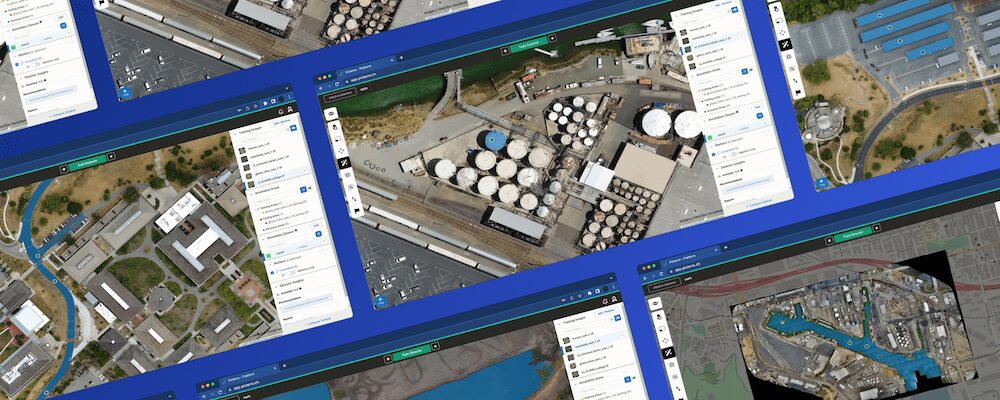A few months ago, we published a blog post introducing how you can leverage Picterra to detect and map buildings. There are many reasons to do that: Buildings are the fundamental cadaster information related to population analysis. Without the building mapping, local governments and urban planners would not be able to make informed decisions on critical infrastructures, such as public transport, electricity, water distribution networks, or postal and delivery services.
However, a typical issue when doing building mapping with Picterra is that the shape might not be perfect. Thankfully, ArcGIS Pro has a toolbox that can help us improve Picterra building detections and turn them into nice looking buildings.
Combining Picterra & ArcGIS Pro
The workflow we will showcase here has 3 steps:
- Train a building detector on Picterra (you can leverage our “buildings” base detector for this).
- Apply the detector on your imagery, exporting the results as Shapefiles.
- Load the Shapefiles in ArcGIS Pro and use the “Regularize Building Footprint” tool, which is part of the 3D Analyst toolbox.
To integrate Picterra more tightly with ArcGIS, you might also want to have a look at our ArcGIS plugin.
Detecting buildings on Picterra
In this example, we built a detector to detect building on the imagery of Austin, TX. The images come from an open dataset and cover an area of 68km² at a resolution of 30cm.
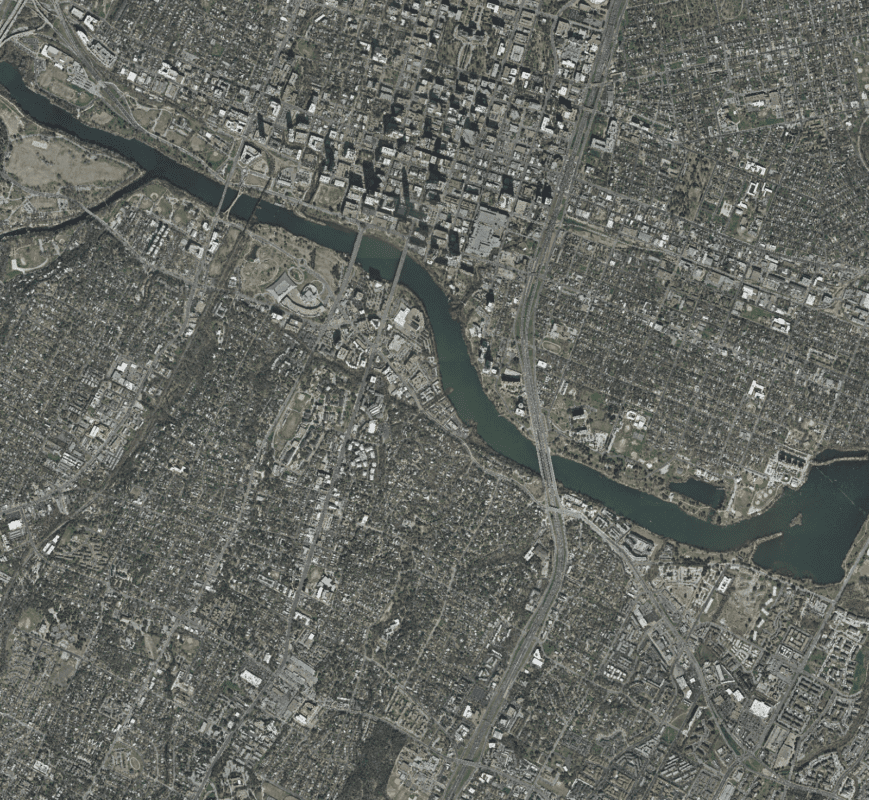
The city of Austin on which we want to detect buildings
Training a detector
The first step is to train a detector. If you have access to cadastral data in a geographic format (Shapefile or GeoJSON), you can easily import this into the training workspace:
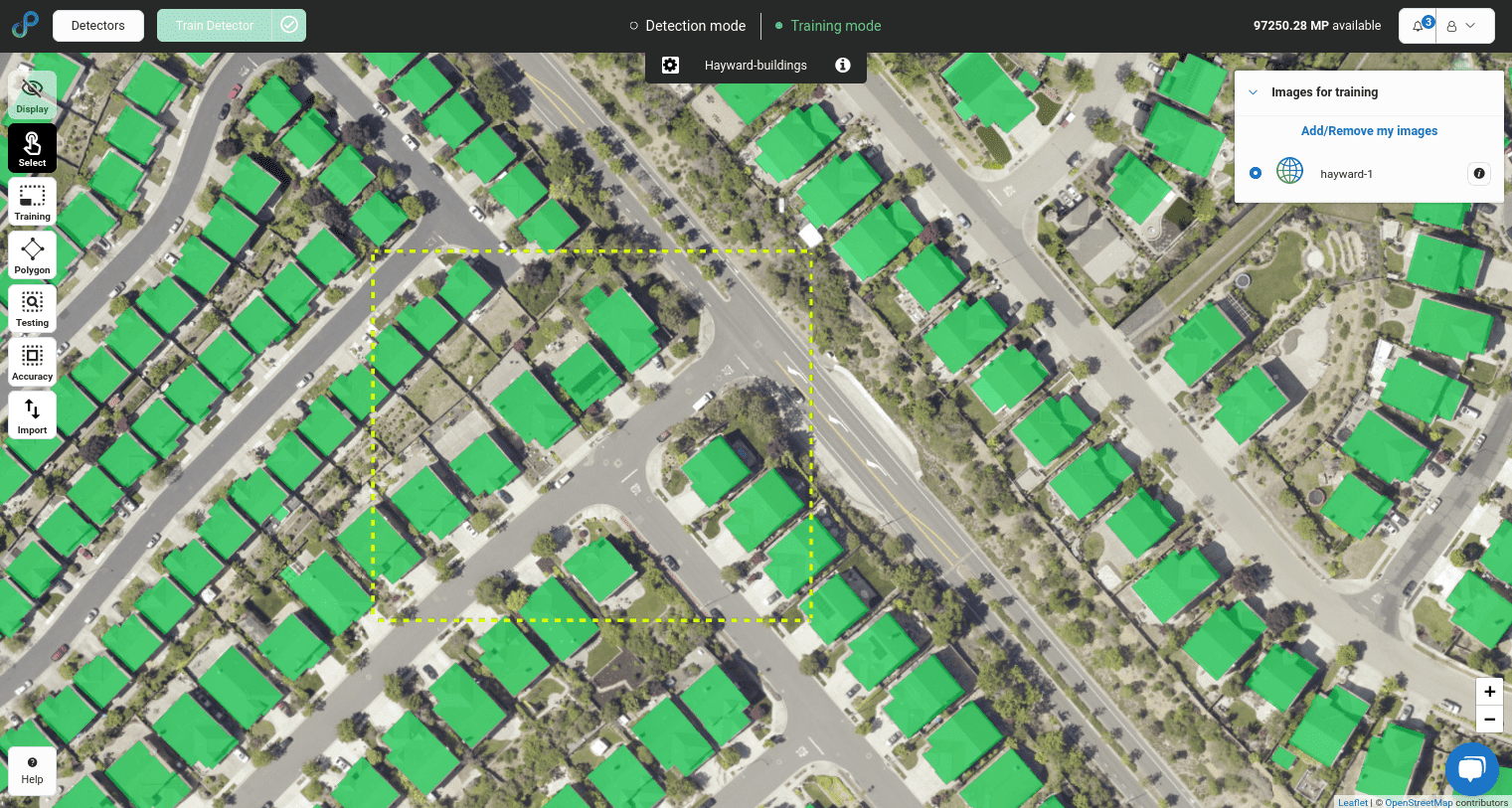
Training a detector on Picterra – using cadastral data as ground truth
The time it takes to train your detector varies quite a bit depending on the size of your dataset and the number of steps. You can train a small one in 10 minutes, but if you have many thousands of annotations and want to train a really good one, it can take between 1 and 4 hours.
Once the detector is trained, it can be run with the click of a button. You have to wait a little bit (around 30 minutes in this case) and then you get your results that you can then export in Shapefile format.
Regularizing detections with ArcGIS Pro
Once you have your results in Shapefile format from Picterra, you can import them in ArcGIS Pro.
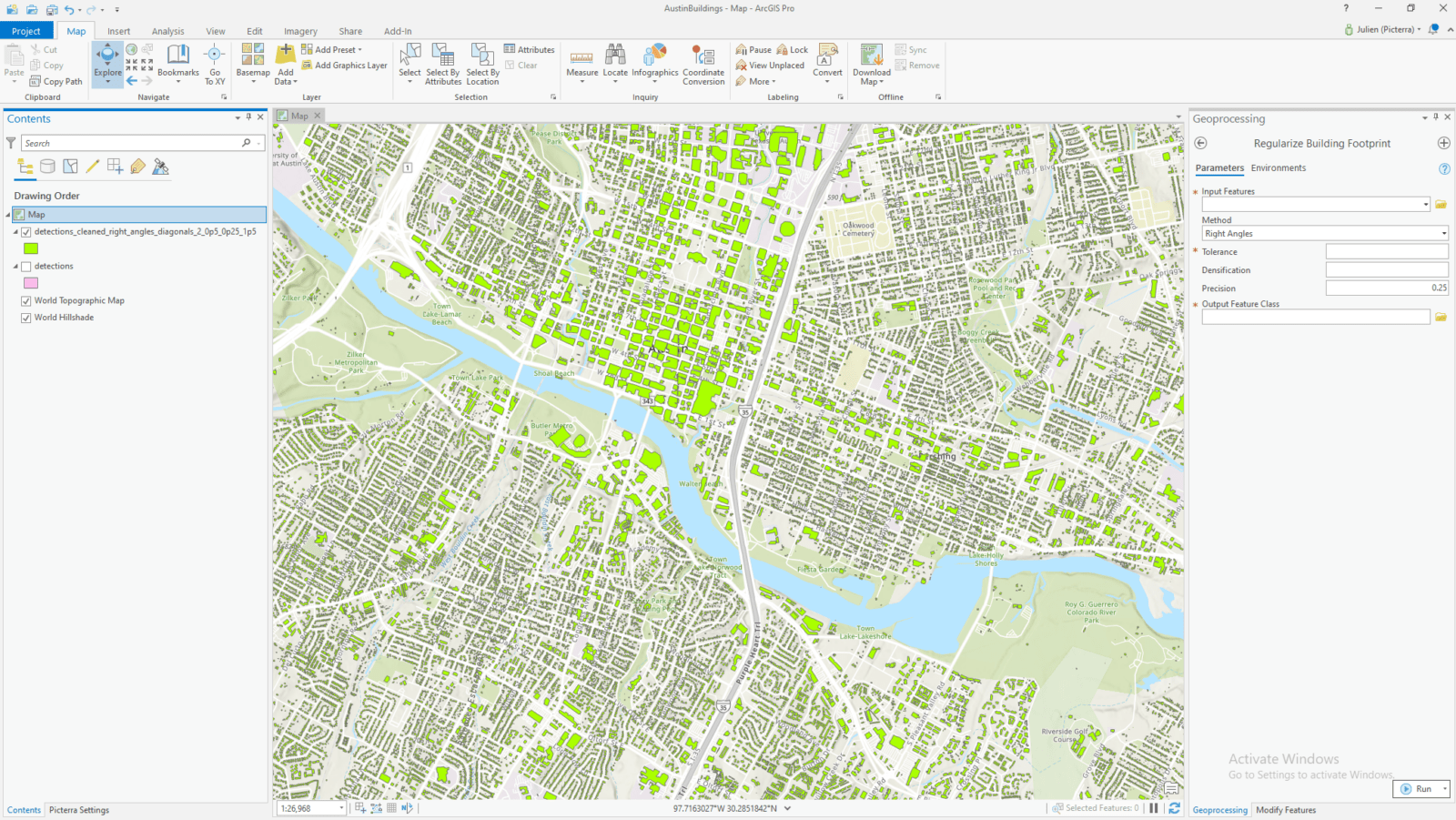
Detections in ArcGIS Pro
From there, you need to use the “Regularize Building Footprint” toolbox of ArcGIS. You should refer to their documentation to set the right parameters for your use case.
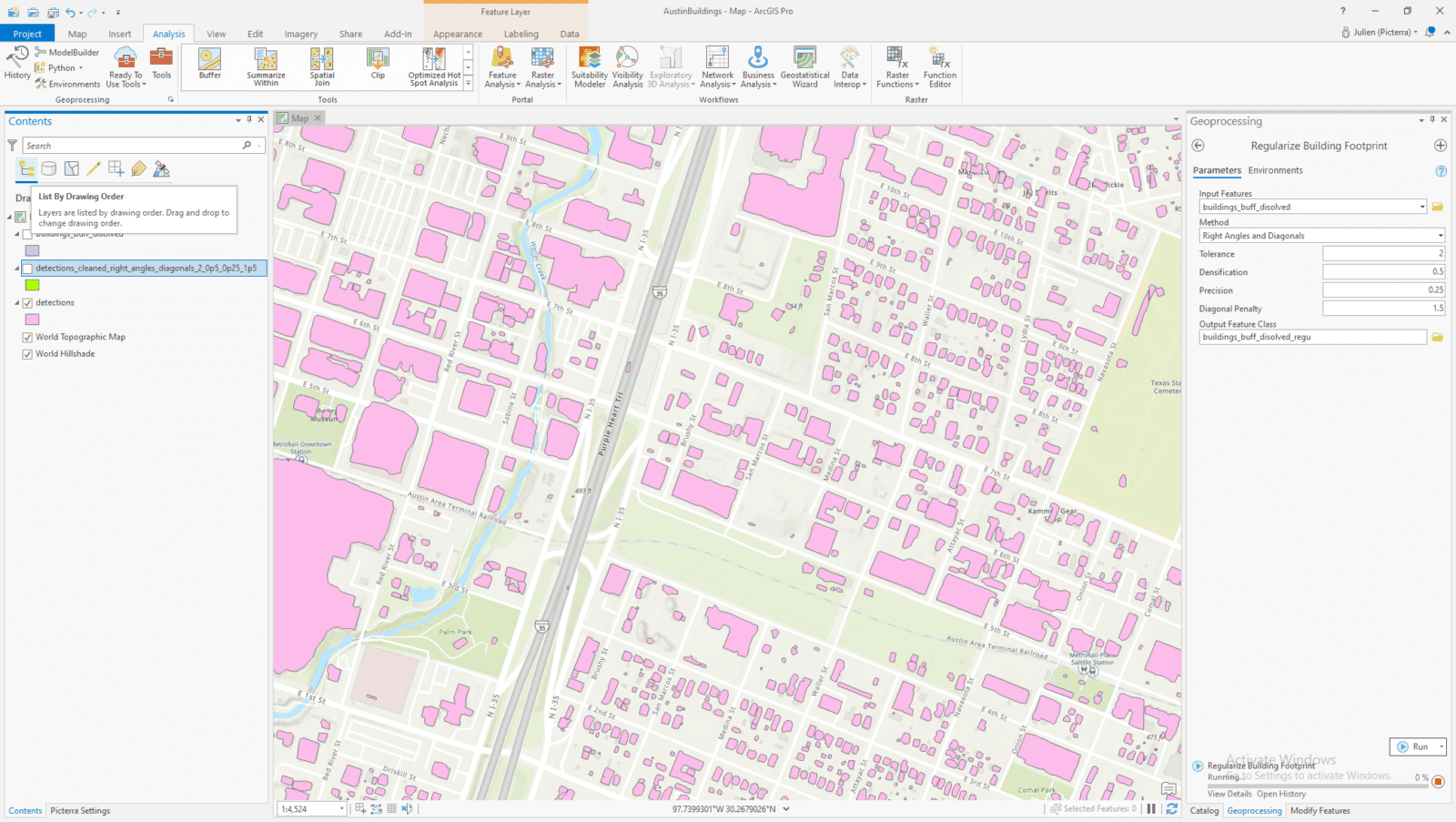
Detections before regularization
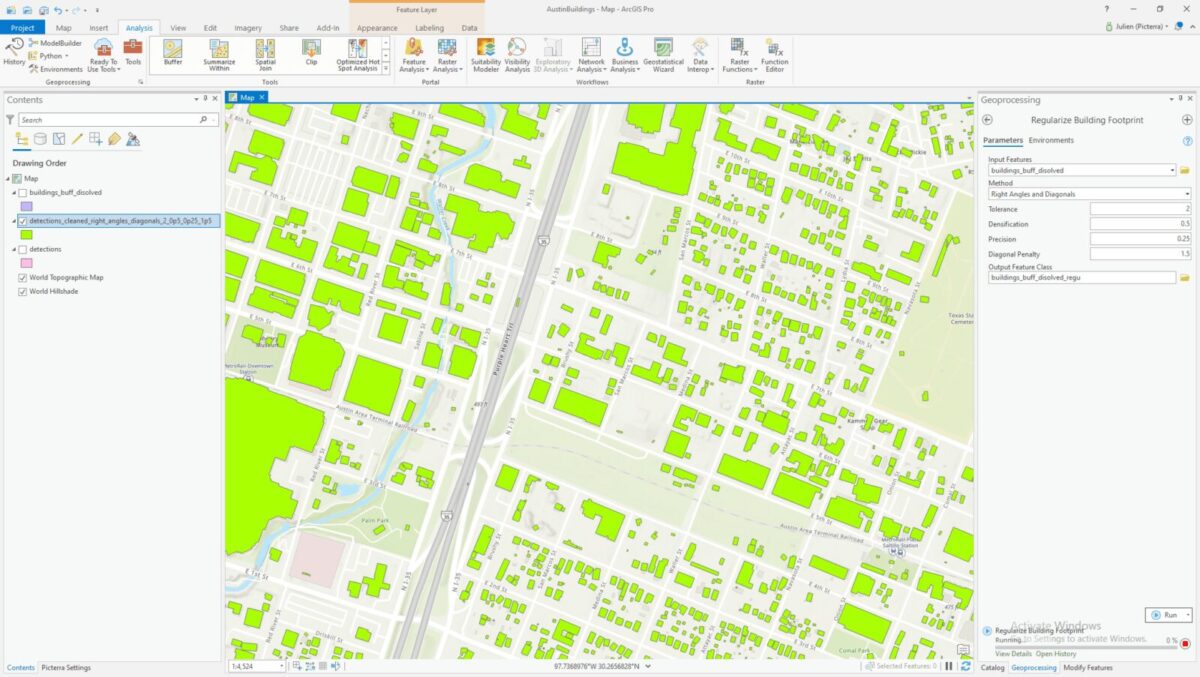
Detections after regularization
Appreciate the results of building mapping!
And that’s it! Combining Picterra and ArcGIS, we now have much better-looking buildings.
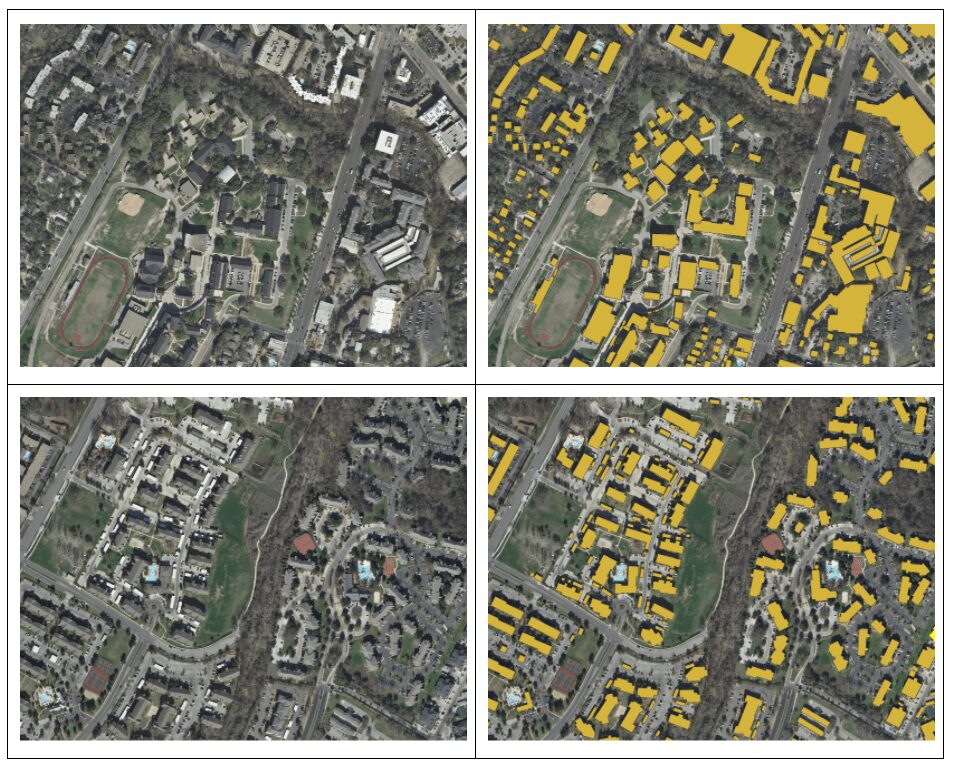
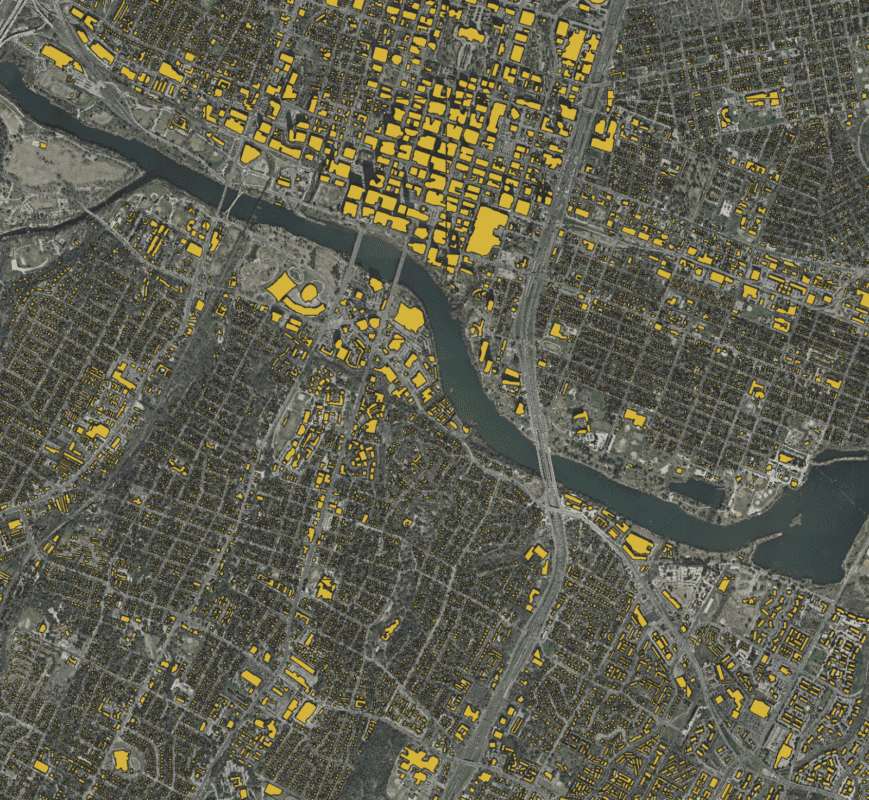
Buildings detected on Austin
Conclusion
Detecting buildings and in particular getting good-looking buildings out of a building detector is often a challenging task. By combining Picterra and ArcGIS, you can make this almost entirely automatic and save a ton of time in manual quality control.
Authors:
Julien Rebetez
Romain Candy