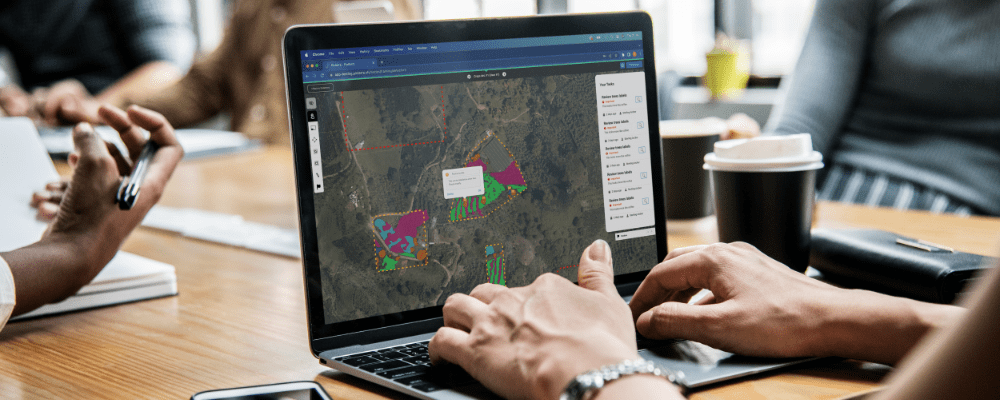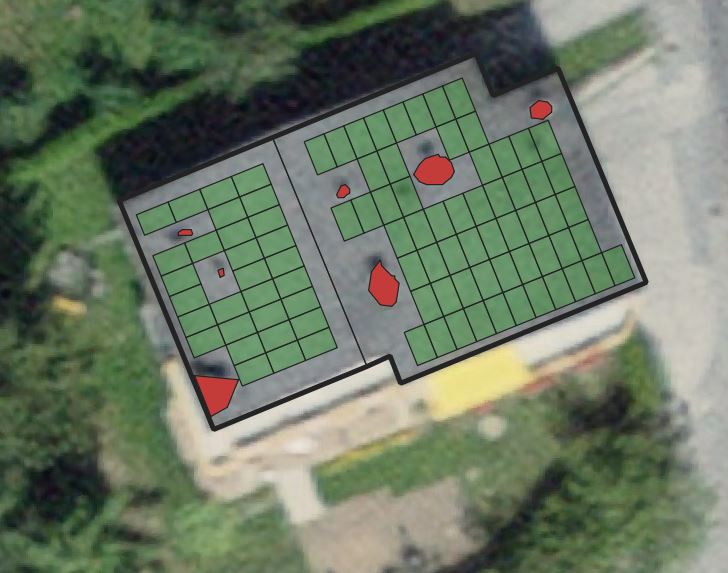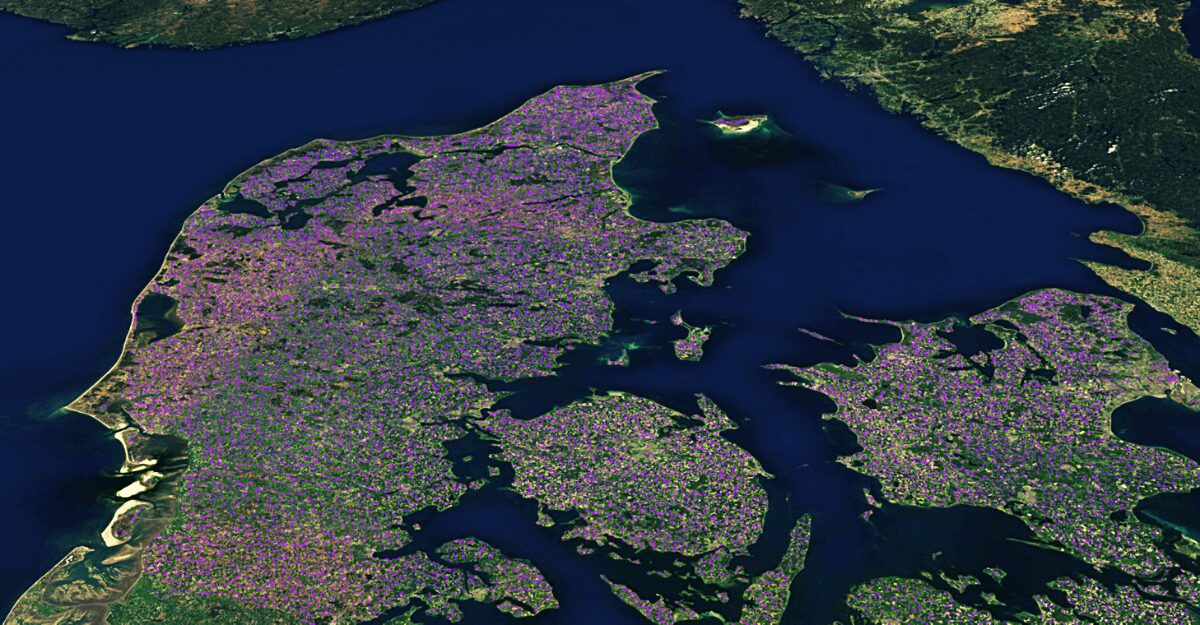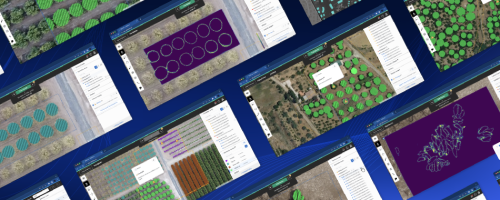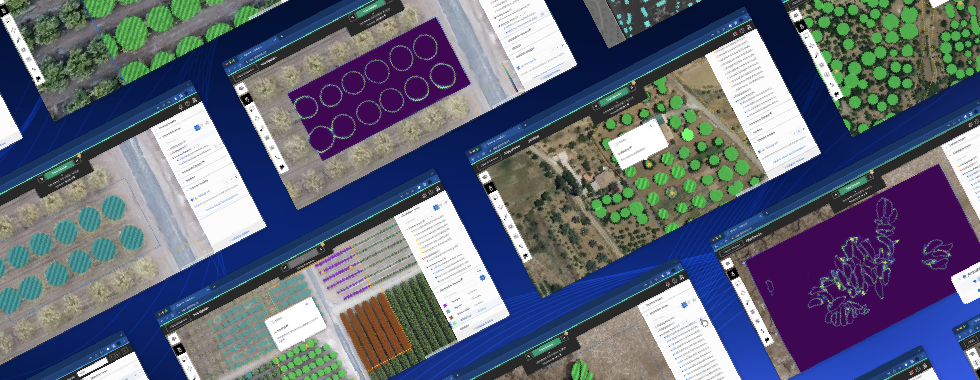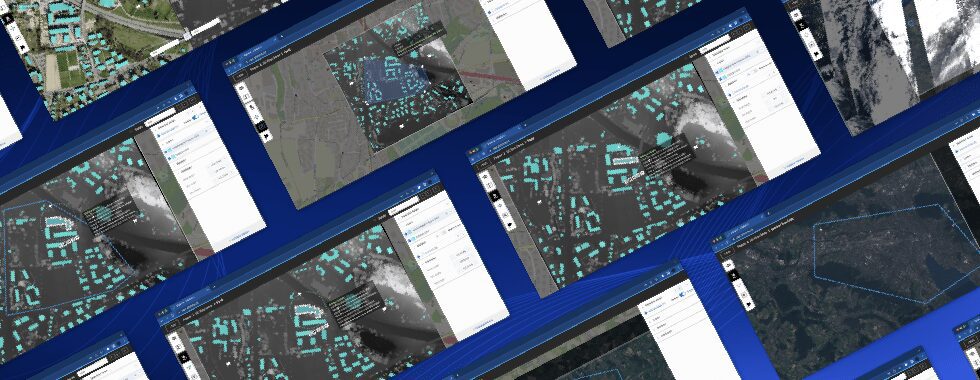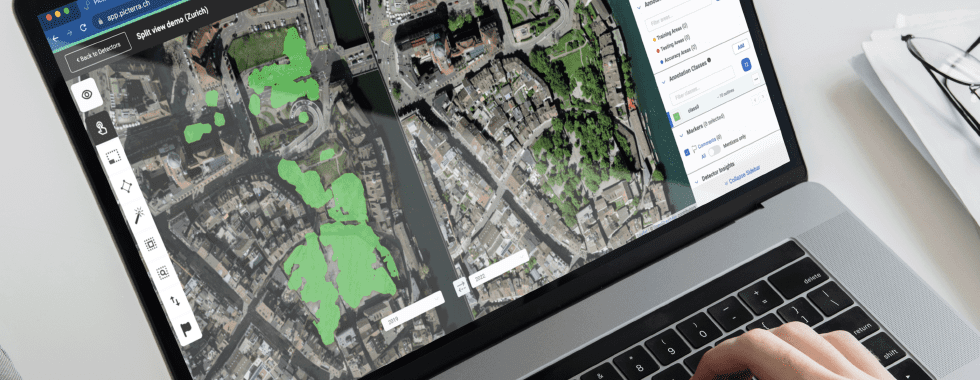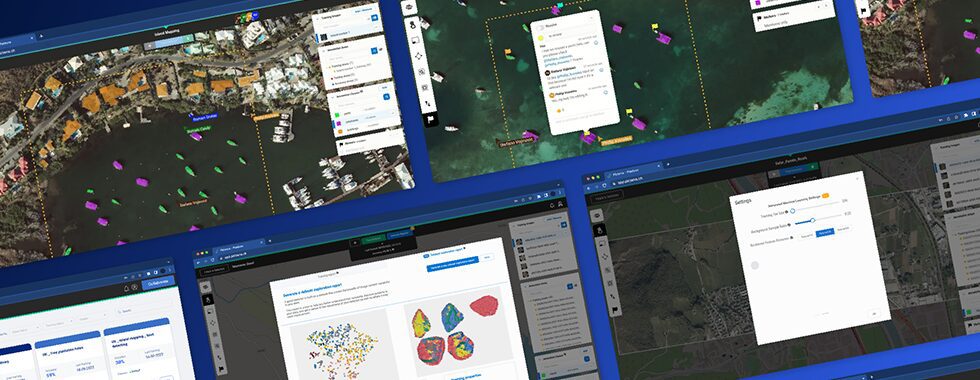Picterra is a comprehensive platform that allows users to interactively create a personalized Artificial Intelligence detecting, localizing, and counting any objects from satellite, aerial, and drone imagery. At the same time, a lot of our users also rely on additional software products, e.g. to create and share maps, in post-processing, etc. We facilitate it by integrating Picterra with other software such as ArcGIS, QGIS, FME, and many others. In this article, you’ll learn how to integrate Picterra with your GIS workflow.
Importing annotated data from GIS files
If you have done any mapping job in the past, there are high chances that you can import the data you generated to power your Picterra ML models.
Why it’s worth doing?
- It can potentially save dozen of hours in the setup of a new model
- You can also often import data from external sources (e.g: Cadaster)
- Currently supported import formats: GeoJSON (projected in EPSG:4326)
How to import annotated data from GIS files?
You can import two major kinds of data:
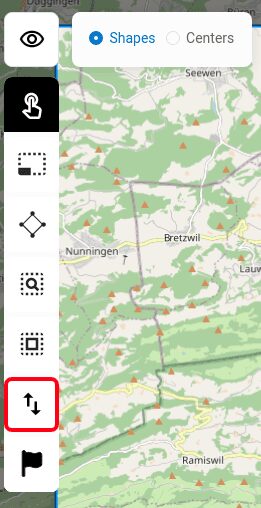
1. Annotations: Training examples for your model. In order to import them, open your customer detector in edit mode and use the “Import” tool that you’ll find in the toolbar.
2. Detection Areas: This tool can be used to restrict the zone where your detector will run. This is both useful to save processing MP & time but also to improve the overall quality of the results by getting rid of irrelevant background noise.
In order to import detection areas, open the information panel of the image you want to import detection areas for. Then, under ‘Detection Areas’ click on ‘Manage’ and then click on ‘Upload new Detection area(s)’.
Have a look at some of the examples of projects using detection areas imported or generated from Cadastral data:
Editing and managing your Picterra results in your own GIS Software
Picterra results are exported into standard formats, such as GeoJSON, Shapefile, KML, CSV, that can be read with virtually any GIS platform that you are using.
Here are just a few examples of projects where our users have done post-processing in ArcGIS:
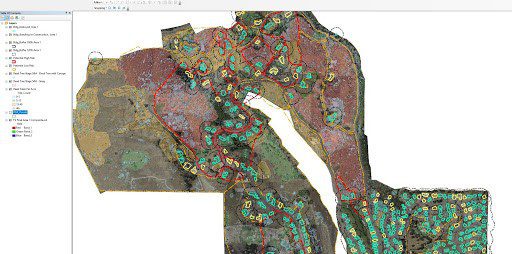
Picterra shapefile output merged with property data, slope analysis & encroachment buffers using ESRI ArcGIS.
Connecting to your image server
One of the best ways to deal with very large images in Picterra is to import them via web services. We currently support 3 standards of web image services: WMS / WMTS / XYZ.
Have a look at some examples of projects using web image services:
Data analysis supporting installing photovoltaic panels in Switzerland.
Detecting 26.000 objects on a WMS imagery of Denmark in a few hours.
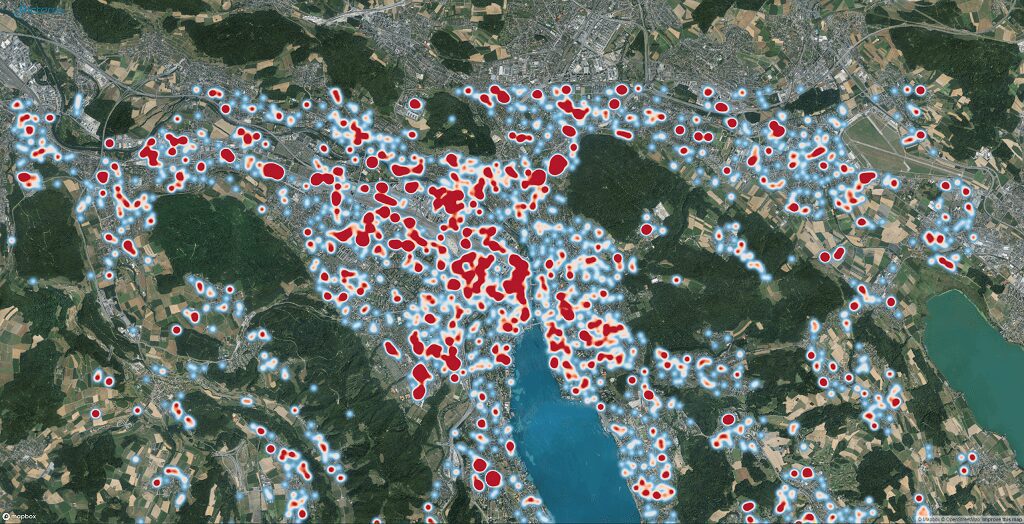
A heatmap showing solar panels detected over Zurich, Switzerland
Solar panel monitoring at a scale
How to connect to your image server:
- Open a Project.
- Under the ‘Add Imagery’ menu, select ‘Online Map Imagery’.
- In the list at the top of the screen, select the ‘Connect New Imagery Server’ Option.
Do you need to do something else?
We also have ArcGIS and QGIS plugins that allow for advanced integrations.
Read more about: